Create Rain Drop effect with Photoshop CS5
 |
| Original Image |
Rain drop effect on the image can make image a master piece. Here is a example how you can create a rain drop effect with Photoshop CS5 without using any extra plug in. Just follow the following steps to create a rain drop effect after doing so you will be able change or make your own rain drop effect.
 |
| Brush settings |
Select the brush tool and make it's size 20 px and Hardness 100%. Keep your foreground color black. Background color white.
 |
| Just make a single Click |
Now take a new layer and select this layer. With the 20 px brush tool just click once anywhere on the image.
Now for adding effect open the Layer Style window from Layer-->Layer Style-->Blending options or just double click on the layer.
On Blending options:custom tab do the following changes. Keep Blend mode normal, Opacity 100% and Fill Opacity 4%.
 |
| Drop Shadow Mode |
Now select the Drop Shadow mode and make the following changes. Select Blending mode as Multiply, keep Opacity 100%, Distance 1, Size 1 and from Quality Select Contour as Gaussian as shown in the picture.
 |
| Inner Shadow |
Now select the Inner shadow tab change the following settings. Make the Blend mode Color Burn, Color Black, Opacity 45%,Distance 4 and size 11.
 |
| Inner Glow |
Now select the Inner Glow tab and do the following changes. Make Blend mode Overlay, Opacity 32%, Color black.
 |
| Bevel and Emboss |
Now the final stage. Select the Bevel and emboss tab and make carefully the following changes. Select Style Inner Bevel, Technique Chisel Hard, Depth 250%, Size 15 , Soften 12, On shading Angle 90 degree, Altitude 30 degree, Highlight mode Screen and color white, Opacity 100%, Shadow mode Color dodge and color white and Opacity 35%.
After finishing all the task describe above you see the rain drop effect has been created. Now to this whole style latter save this style by clicking new style and provide a name and save it. Now draw different shapes on your image. Look how nice it is look like.
 |
| Rain drop Effect |
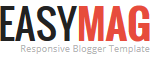






No comments