Connect two PC or Laptop using Wi-Fi with windows 7
When you buy a PC or Laptop or Notebook nowadays it is most probable that it has built in Wi-Fi adapter (as mostly know). Wi-Fi products are too much popular in the area of modern wireless communication.
Every wireless adapter possesses two common modes of operation.
a. Ad-Hoc Mode and
b. Infrastructure Mode
Both modes have each own way of application. In this case, when it is needed to connect one PC to another PC without third party media than the Ad-Hoc mode is application. It gives a way to communication in peer to peer fashion.
Now we will see how to connect two PC using Wi-Fi in Ad-Hoc mode.
First of all configure both PC in ad-hoc mode. Follow the following instruction to configure your PC in ad-hoc mode.
First go to system window. You find it in Control Panel -> System and Security -> System or right click My computer and see properties.
Click on change setting tab. You find it just right side of computer name, domain and workgroup setting ribbon.
You will find a window like as follow.
From this system properties window in click on change button and in computer name provide a name as you wish. The name should be unique as your computer will be shown in the network using this name. Also provide a workgroup name or you can keep the existing one. But the main thing is the other computer workgroup should be the same. Click ok. Restart the computer if you change anything. Otherwise don’t.
 |
| Change computer name and workgroup |
Now go to Control Panel -> Network and Internet -> Network and Sharing Center
From the change your network setting group click on set up a new connection or network
From the options select setup a wireless ad-hoc (computer-computer) network.
 |
| Setup a new connection |
 |
| Select ad-hoc network |
 |
| Ad-hoc network profile settings |
 |
| Setup complete message |
Now you have to configure the TCP/IP settings of your wireless adapter. Go to Control Panel -> Network and Internet -> Network and Sharing Center and from left side click Manage Wireless Networks. First select you ad-hoc profile and then click on adapter property.
 |
| Wireless adapter selection |
Do as illustrated in the following picture set the IP address and default gateway as shown.
Do the same things on the other PC but keep the following things on mind
Both computer names must be different.
Workgroup will be same.
Network name must be same.
On IP address settings interchange between IP address and default gateway. If you set in one computer IP address as 198.168.0.1 and default gateway as 198.168.0.2 then set IP address of second computer as 198.168.0.2 and default gateway as 198.168.0.1
after configuration of both PC you are ready to connect.
For making connection go to Control Panel -> Network and Internet -> Network and Sharing Center and click on connect to a network. Select your profile and click connect. Don’t forget to active both Wi-Fi.
Whenever other PC will be in the range then it will be connected.
 |
| Selection Window |
 |
| Connection Window |
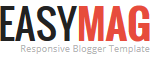




No comments