Draw a Rising Sun with Photoshop
 |
| Final Image |
Do the following steps for drawing a rising sun.
 |
| Draw with Marquee Tool |
Open a New file and with Elliptical Marquee Tool draw a circle by pressing Alt+Shift.
 |
| Fill Properties |
Fill the circle from Edit-->Fill or press Shift+F5. From the window select use Black Mode multiply and opacity 100%.
 |
| Added Difference Cloud Effect 3 Times |
Now make your foreground color Black Background color white. Now click on Filter--> Render--> Difference Cloud to give this difference cloud effect. And add the same effect for two more times. Just press Ctrl+F to give the current effect.
 |
| Level Properties |
Now From Image-->Adjustments click on Levels or press Ctrl+L to open the level window. Keep the input Levels as 0, 1.38 and 200 or adjust on your own. Keep the output level in default 0,255.
 | |
| Unsharpen Mask Properties |
Now open Unsharp Mask from Filter-->Sharpen-->Unsharp Mask. From the window select the parameter as follow: Take amount 500%, Radious 3.0 and Threshold 15%.
 |
| After Spherize effect |
Now From Filter-->Distort click on Spherize and keep amount 100% and click ok. Again click on spherize effect and this time keep amont 48%.
 |
| Color Balance |
Now from Image-->Adjustment go to color balance and from this color balance window For shadow and Midtones keep Red level +100% and Yellow level -100% and keep Magenta as 0%. And for Highlight Keep +70,0,-15 as shown in figure.
Now you have the red rising Sun for more real look You can add some star background. Just simply take a black layer and from Filter-->noise click on Add noise. Keep amount around 20% and mode Gaussian and check Monochromatic checkbox. Star Back ground made. Now Place Your Red sun on this background.
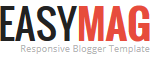




No comments