Snow Effect on your Image with Photoshop
 |
| Original Image |
First open your image in Photoshop on which you want to add this snow effect. Make a duplicate layer of it and do the following steps on this layer.
 |
| After Pointillize effect 7 times |
Now add Pointillize effect form Filter-->Pixelate-->Pointillize. Keep the cell size as 8. Cell size determine the size of snow. You can make experiment with it by varying this value. Here I keep cell size 8. Add the same effect for 6 more times or just press Ctrl+F for 6 times as shortcut.
 |
| After adding Threshold Level |
Now add Threshold level for creating white snow. Threshold level will create two level white and black. The greater will be the threshold value the lesser white will be which means less snow. So you can control snow quantity with this threshold level. Add threshold level from Image-->Adjustments-->Threshold and here I put threshold value as 75. You can vary it and see the changes.
Now change its Blending mode to "Screen". And you see the snow effect on your image but the snows are look so sharp. So make them a little bit smooth. Now From Filter-->Blur-->Gaussian Blur add the Gaussian Blur effect and keep its radius at a suitable value. Here I keep this 1.9. See Nice snow effect showing on your image.
 |
| Final Image |
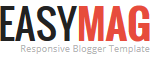




No comments