Rulers and Guides in Illustrator CS5
Precision is the one of the most common attribute in case of vector graphics. Hence to create artwork with precise size, alignment, Scale one of the most popular features of Illustrator CS5 is Rulers and Guides. Normally rulers are shown in the left and the top side of the document and the keyboard shortcut for toggling Rulers on and off is Ctrl+r. The unit of measurement of the rulers by default is in inch. But you can change this from the preference window. Go to preference window by pressing "CTRL+K" from keyboard. From the drop down menu select the unit option and then select your desired unit.
 |
| Preference window |
It does not matter how many art work you have opened, every art work has its own independent ruler. When you select one art work then the ruler is changed for the active art work. So you don’t need to worry about the multiple art work.
When you select a content of your art work you can see the coordinate of them also. To see their coordinates go to widow-->Transform or keyboard shortcut Shift+F8.
 |
| Coordinate Window |
Another aspect for working with precision in Illustrator CS5 is Guides. Guides work together with rulers to help you to position you art works. To create a Guide if your rulers are not show on the side of the document then press CTRL+r to on the rulers. Once your rulers are visible just click on the ruler and drag it to your document and you see a line came out. From your left side of ruler you will get vertical guide and from the top side ruler you will get the horizontal guide. Hold down the shift key to move you guide with a minimum unit gap. Otherwise it will move freely. After creating and positioning a guide to confirm that it is not moving just lock down the guide. To lock down a guide just right click on your art board and select the option Lock Guides. You can also unlock them on same way when you need.
The another advantage of guides is that whenever you select a art board content and then moving a guide to it, you actually don’t need to move it so precisely as it will come closer to the art work it will automatically snapped with it. Same is also true when you moving a art work to a guides.
In Illustrator CS5 another advantage is that you can transform any shapes into guides. Suppose you need a 3X5 inch rectangular guide. Just create a rectangle and put the measurement values on them and after positioning them keeping selecting it go to View-->Guides-->make guides and they will be converted into guides. On the same way you can also get back your shape. On this way every shape can be converted into guides.
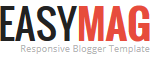


No comments